
Managing Disk Space On Your On-Premises GreenArrow Installation
I have mentioned a few times in this series the importance of tracking disk space usage as part of your monitoring and regular system checks. Since disk space issues are some of the most common support requests I receive, I thought diving a bit deeper into a lesser-known but incredibly useful tool that’s available to you in GreenArrow would be a great way to close out this series.
Checking how much disk space your operating system says you’ve used is quick and simple, and for a basic check, that is a perfectly good metric to watch. GreenArrow also has a configurable warning banner that lets you know in the web interface when your disk is running low. (If you haven’t configured that, now is a great time to check it out!)
So knowing when you’re running low on space is often pretty obvious.
But once you notice your free disk space is running low, it isn’t always so obvious exactly what is taking up so much space or how to get back into the safe zone.
Concerned system administrators, I’d like to introduce you to your new favorite command-line tool: greenarrow disk_usage.
Here are the two invocations I’ve found the most useful so far:
1) greenarrow disk_usage
This is the most basic use of the tool and is a good starting point. It gives you an overview of how much disk space each category uses, and provides your first clues about where to look next in more detail.

2) greenarrow disk_usage –details
Adding the --details flag delivers a comprehensive list of results, breaking down each category (from the above basic command) to show how much space each directory or database table uses.
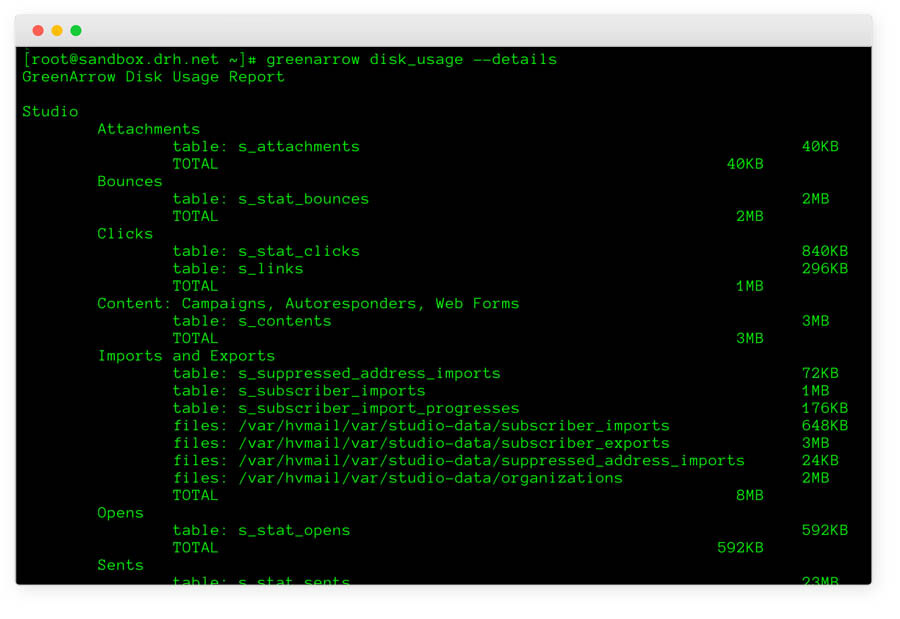
This can be an overwhelming amount of data, so limiting the results with the --area flag, or changing the formatting to --json can make it easier to process this information. Be sure to check out our documentation for the full details on these extra flags, and to see all of the other ways you can use this tool.
Knowledge is power, but knowing is only half the battle! What should you do when you see you’re running low? The answer is (for now):
It depends.
One thing is for sure — what you absolutely should not do is just start deleting things that are taking up space. This will almost certainly end with a restore from backup or reinstalling GreenArrow.
Your first stop should always be to check the Troubleshooting Disk Space Issues documentation. This is your primary guide showing what you can do on your own and when it is time to contact GreenArrow Technical Support for help.
Our development team is always hard at work building new features for GreenArrow, and we may just have some more tools on the roadmap to make managing disk space and other tasks in GreenArrow even easier for you. So stay tuned!
If you have any questions about this or any of the other blog posts in this series, please feel free to drop us a line at [email protected].
Three Server Management Tools You Hope You Never Need
In a perfect world, my job would rarely require emergency support for critical failures. These events cause downtime and expose…
Feature Highlight: Advanced Segmentation in GreenArrow Studio
GreenArrow Studio is full of features that make it easy to create and send emails and then see how the…